「ピンタレスト活用のためのアカウント登録は完了!次は何をしたらいいのかな?」と思っている方。
ビジネスアカウント登録が完了したら「ピン」を作成して投稿しましょう。
「ピン」ってなんのこと? 作成方法は? 投稿する手順は?
ピンタレスを始めたばかりは、分からないことが多いです。
画像付きで解説していきますので、一緒に進めていきましょう。

こんにちは。共働きで3人の子供を育てている、フルタイムワーキングママのはるひなえです。
「pinterest(ピンタレスト)」で自分のアカウントにスタンダードピンを作成して投稿する手順を紹介します。
ピンタレスト(pinterest)の「ピン」ってどんなもの?

ピンタレストでは「ピン(Pin)」という言葉が出てきます。
ピンはピンタレスト内に表示されている画像や動画(保存された画像や動画)のことで、ピンタレストでお気に入りのアイデアを保存(ブックマーク)を意味します。
詳細は紐づけされたURLで確認することができます。
また、ピンの種類も使用用途や伝えたい内容によって色々とあります。
ビジネスアカウントの場合、商品やアイデアをシェアするために、自分のWEBサイト(ブログ等)にリンクするピンを作成することも出来ます。
WEBサイト(ブログ)とリンクした「スタンダードピン」を作成
自分のWEBサイト(ブログ等)が詳細URLとなるピンを作成します。
ピンの種類も複数ありますが、まずは「スタンダードピン」を作成しましょう。

名前のとおり「標準的な(スタンダード)ピン」となります。
ピンタレスト初心者が、最初に作りやすいピンと言っても良いと思います。
今回は「Canva(キャンバ)無料版」を使用して作成します。
画像付きで説明していきますので、一緒に作っていきましょう。
手順のステップは次の通りです。
ステップ① 連携させたい自分のサイトページを決定
作成するピンのイメージを固めるためにも、連携させたい自分のサイト(ブログ)のページを決定します。
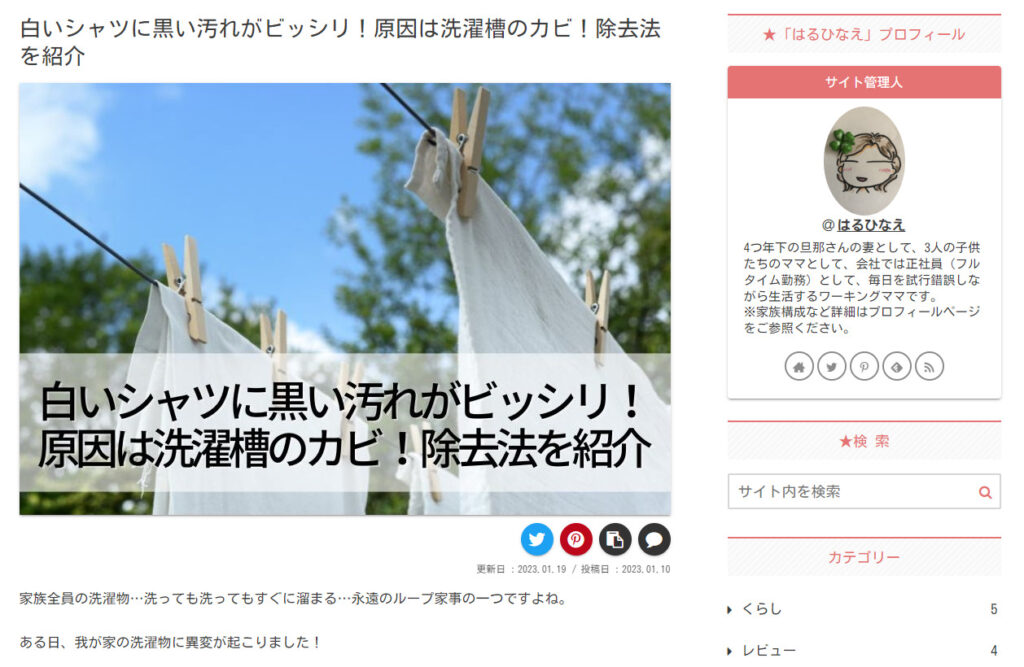
今回の例として、私のサイト(ブログ)の、洗濯物トラブルの解決記事を連携します。
ステップ② ピンタレストのスタンダートピンをCanvaで作成
まずは「Canva」https://www.canva.com/ja_jp/のサイトを立ち上げます。
Canvaのアカウントを持っていない方は登録が必要です。
Googleアカウントを持っている方なら連携情報を活用してすぐに無料開設が可能です。
アカウント開設が終わったら、早速ピン画像を作成しましょう。
まず右上の「デザインを作成」を選択します。
すると、デザインの検索画面が出ますので、ここで「Pinterest」と入力します。

画像のように「Pin」と入力しただけでピンタレストのデータ候補が表示されます。
必ず英語で入力しましょう。カタカナ表記では候補データが出てきません。
候補の中からピンタレストの推奨ピンサイズ(1000×1500px)を選択します。
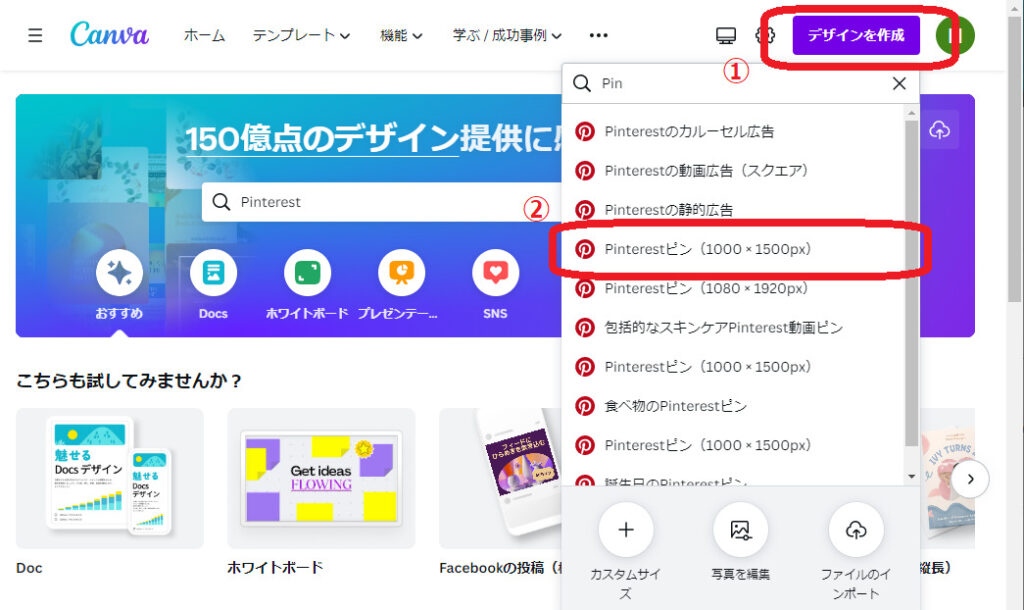
選択すると、Canvaにデータ作成画面が表示されます。
無料登録のCanvaでも利用できるテンプレートがありますので、左側から自分が作成したいイメージに近いデータを選択します。
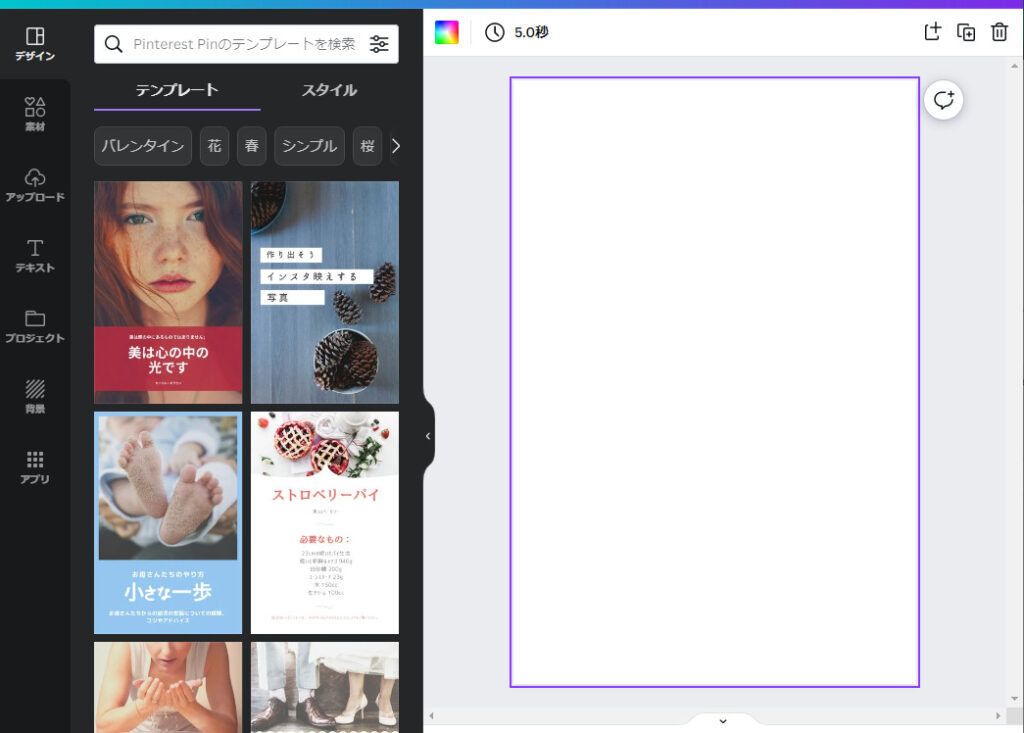
テンプレートの右下に王冠のマークが表示されるものは「有料(プロ)会員」が使用できる素材データとなりますので、表示のないもので選択します。

今回は無料版のCanvaで作成しています。有料版は1名だけのプロ(年12,000円)と5名以上(チーム)で活用可能(年18,000円)のプランがあります。(2023年2月現在)
CanvaはブログやYouTubeなど活躍の場が多いので、有料版を検討しても良いと思います。
選択したデータ上でクリックすると作業画面にテンプレートが表示されます。
今回、私は以下画像のテンプレートを選択しました。
自分と連携するサイトのテーマが「洗濯」だったので、テンプレート検索(画像の左上)のキーワードに「洗濯」を入力してイメージに合う素材データを選びました。
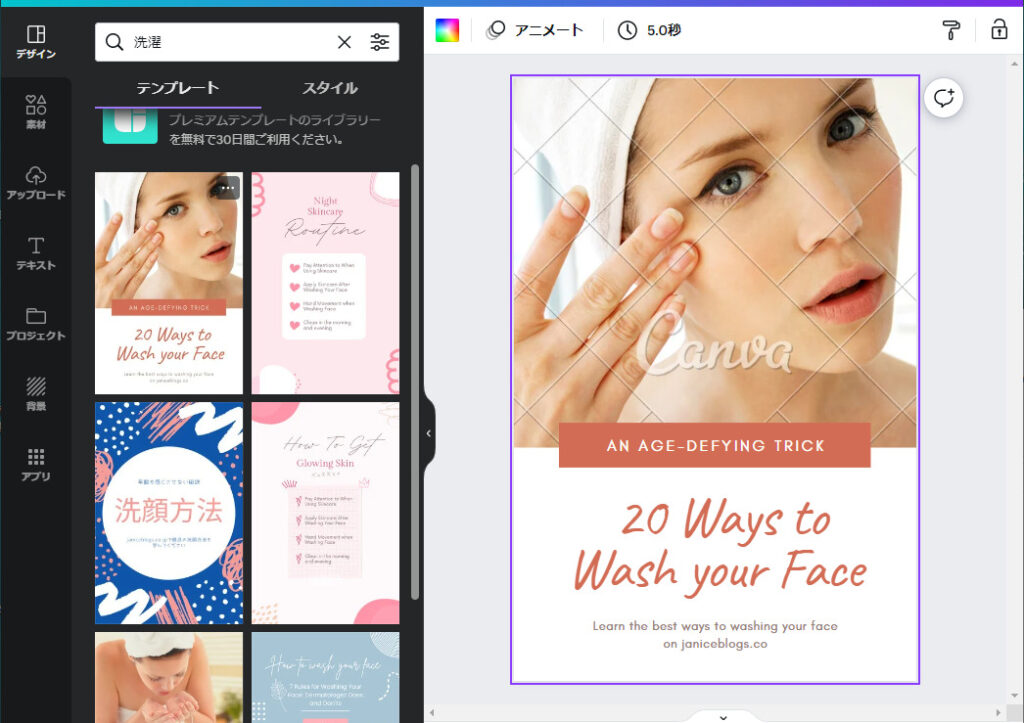
次に自分が連携したいサイト内で使用した画像をCanvaにアップロードして活用します。

私は訪問者のイメージの不一致を少なくしたくて、サイトで使用した画像を使っています。
自分の使用したい画像のアップロードは下の画像で①~③で表しています。
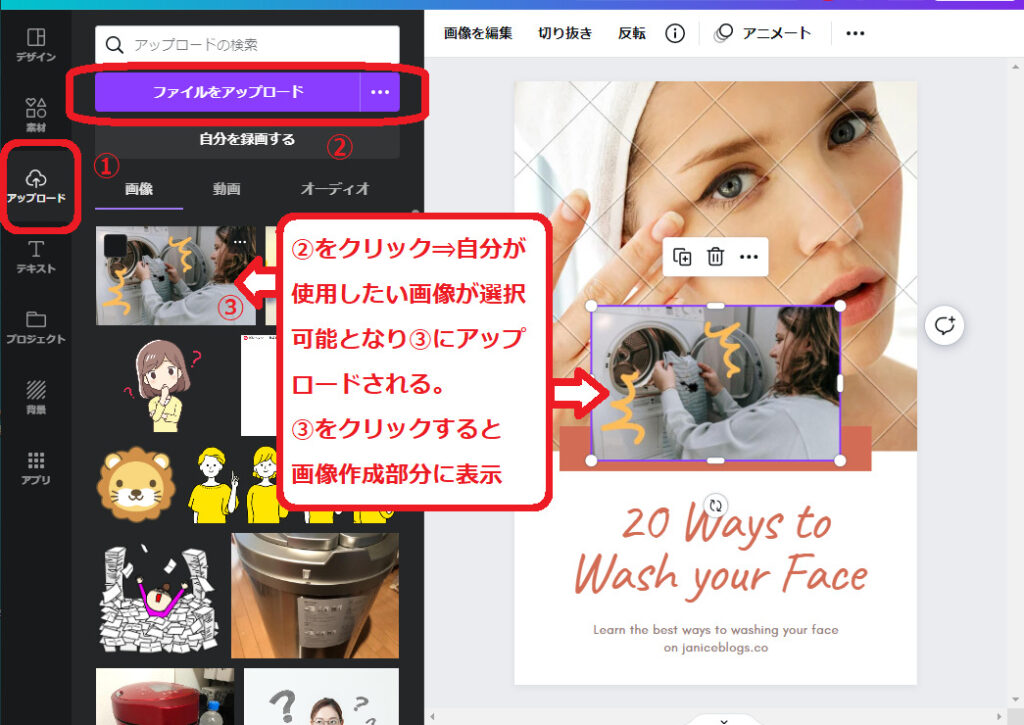
アップロードした画像をテンプレートの画像と入れ替えるも簡単です。
画像作成部分に表示された、アップロード画像をクリック。
画像をドラッグしたまま、テンプレート画像の上に移動してマウスを離します。
これでテンプレートの画像部分が、アップロード画像と入れ替わります。
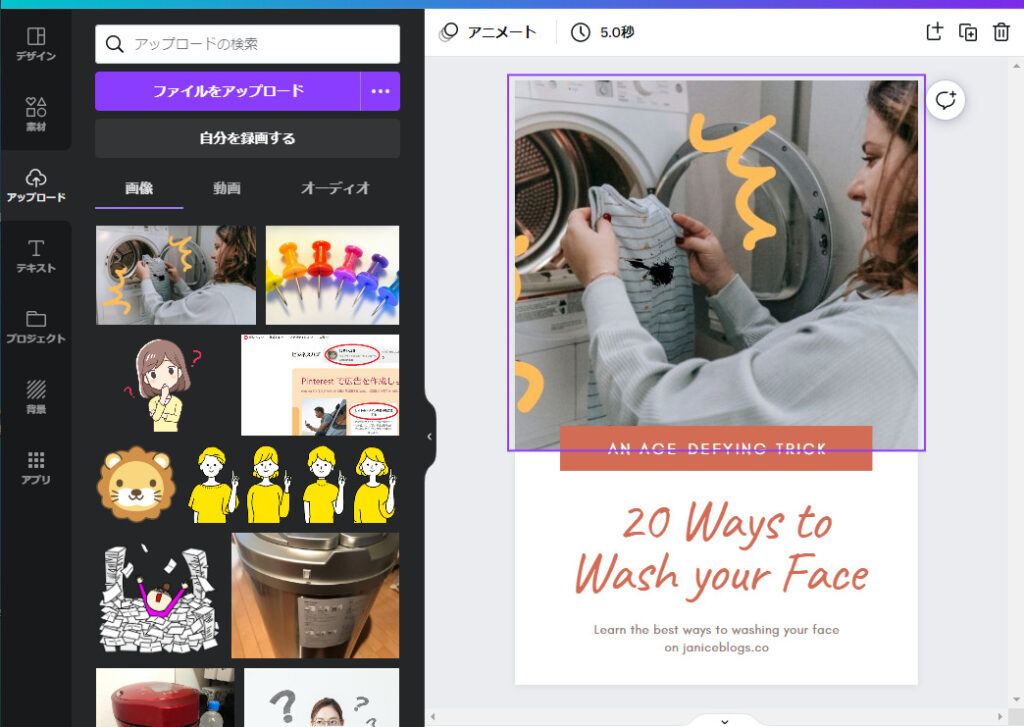
その後は文字などの他の装飾を施していきます。
テキスト文字もテンプレートの書体から、好きな所定に変更も可能です。
素材のタグ部分でイメージに合う画像を検索して入れたりして作り上げていきます。
このピンタレストのピン作成は、自分の連携サイト(ブログ)ページの広告ポスターと考えて作成すると、訪問者もイメージしやすいピンになるでしょう。
こうして出来上がったのが、下の画像です。
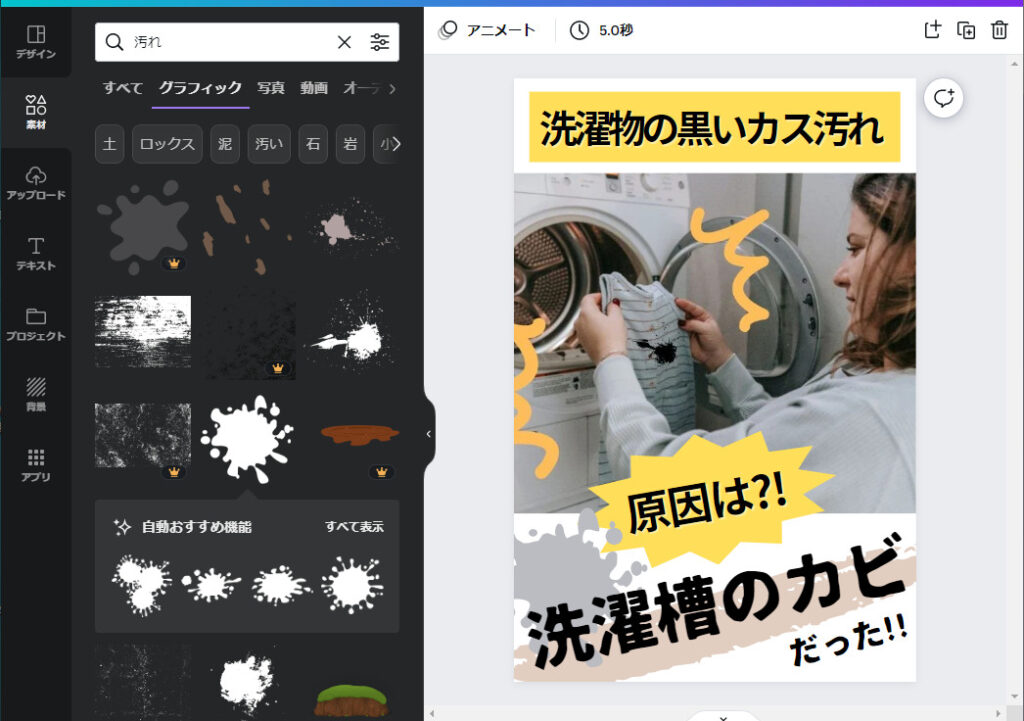
次に、このピンをピンタレストに投稿します。
ステップ③ ピンタレストのサイトからピンを投稿
ピンタレストへの投稿方法には次の2つがあります。
今回はピンタレストのサイトから投稿する手順を画像付きで解説します。
まずは、ピンタレストサイトを開きます。
上部にある「作成する」にマウスを当てると「ピンを作成する」が表示されるので選択します。
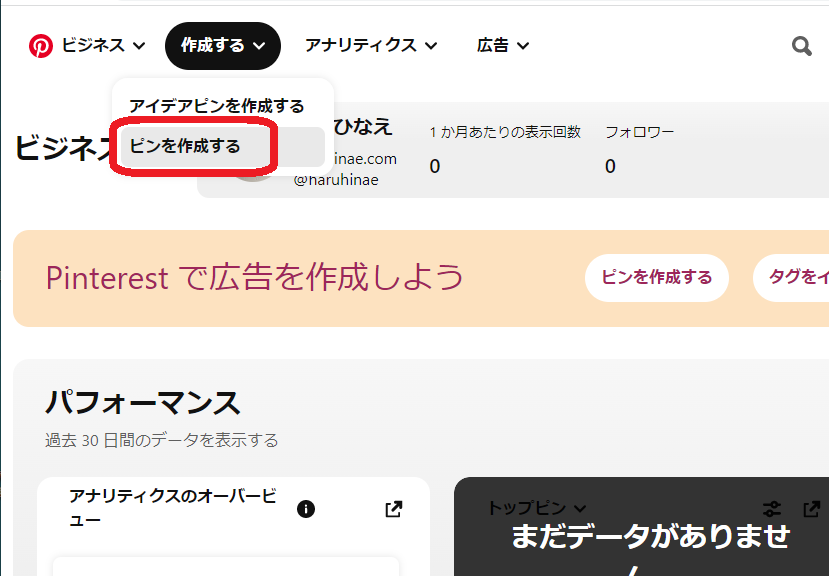
画面が切り替わり、ピンの詳細を登録可能となります。
まずは先程作成したCanva画像を選択しましょう。
赤枠の部分に先程作成・保存した画像を入れる(アップロードする)形になります。
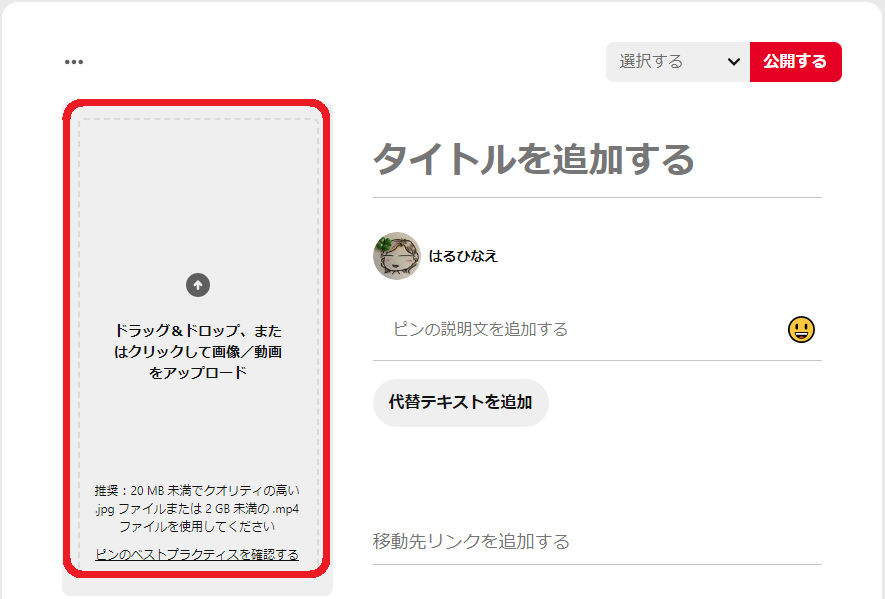
(1)赤枠部分に画像をドラッグ&ドロップする。
(2)赤枠部分をクリックしてファイル選択画面を表示して画像を選択する。
この2つのいずれかの方法でアップロードします。
例として、先程作成したCanva画像をアップロードした状態が下の画像になります。
これでピンタレストサイトに表示される画像が設定できました。
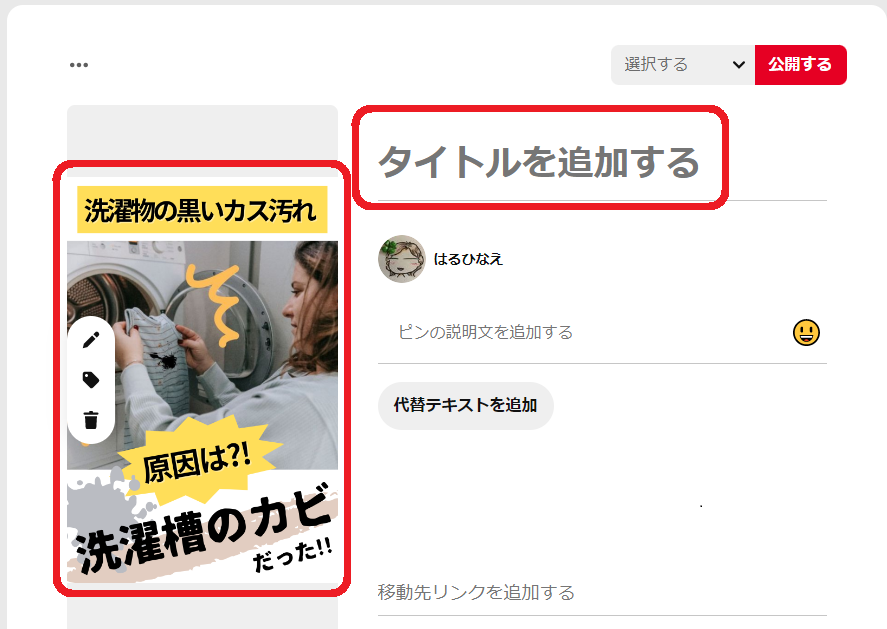
次は右上赤枠の「タイトルを追加する」を入力します。
入力するタイトルは設定した画像、連携したいサイトに関連するタイトルの方が良いでしょう。
タイトルを入力した後の画面は以下の通りです。

私は連携したいサイトにピンタレスト経由で訪れた方が「イメージが違う。」とならないよう、ブログ記事とギャップがないタイトルにしています。
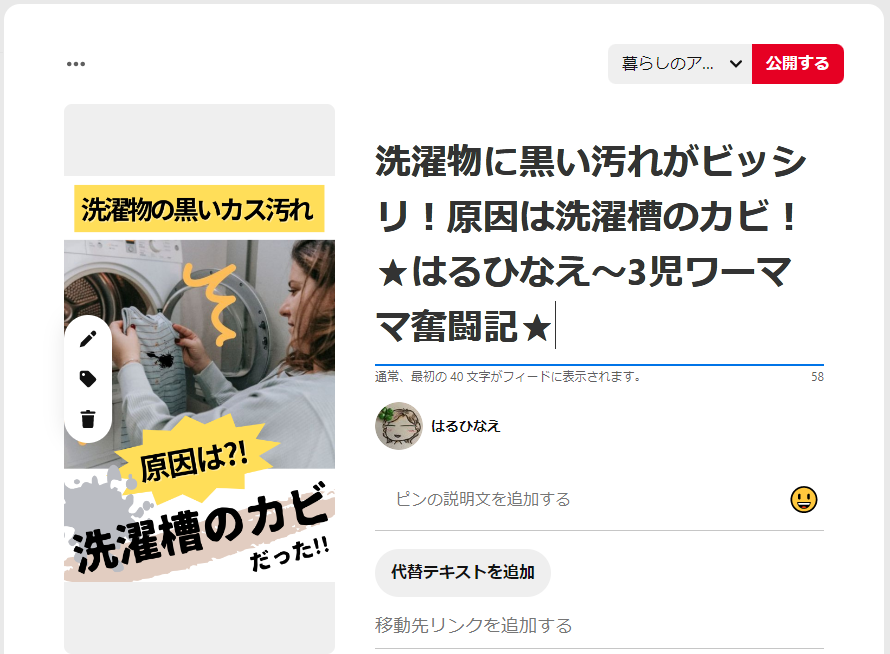
次にピンの説明文を追加します。
Canva画像・タイトル・連携したいサイトの内容を要約した文章を入れます。
タイトルの検討時と同様に、連携するサイトの書き出しや、メタディスクリプションを主に入れるようにすると、ピンと連携サイトとのギャップが生じず、違和感なくサイト記事も読んでくれそうです。
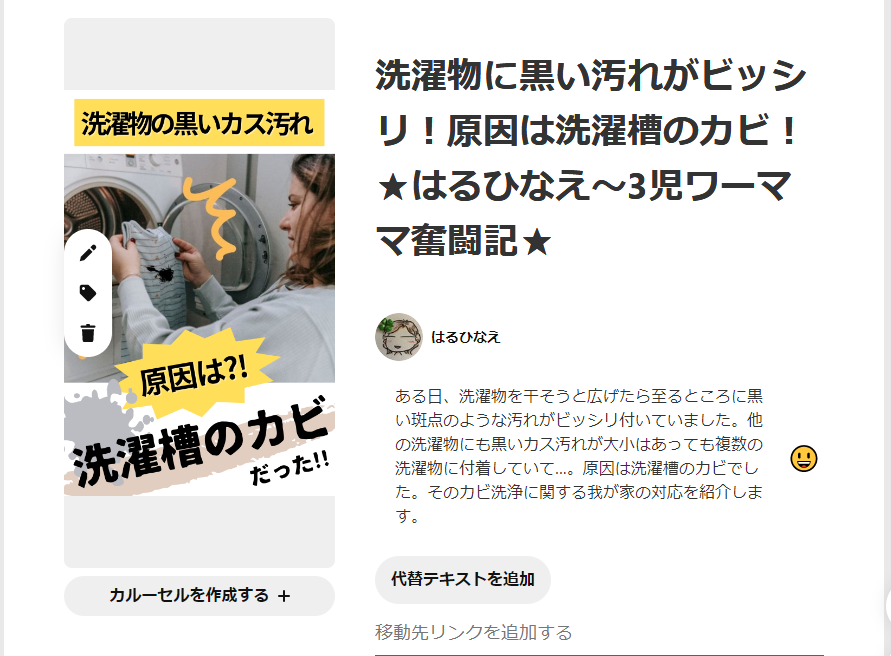
次に連携したいサイトのURLを入力します。
入力する場所は「移動先リンクを追加する」の場所です。
ここに入力したURLがピンを表示した時にリンクされているURLとなります。
入力するURLアドレスが間違っていると、リンク先が無い状態や、違うページが表示されてしまうので注意しましょう。
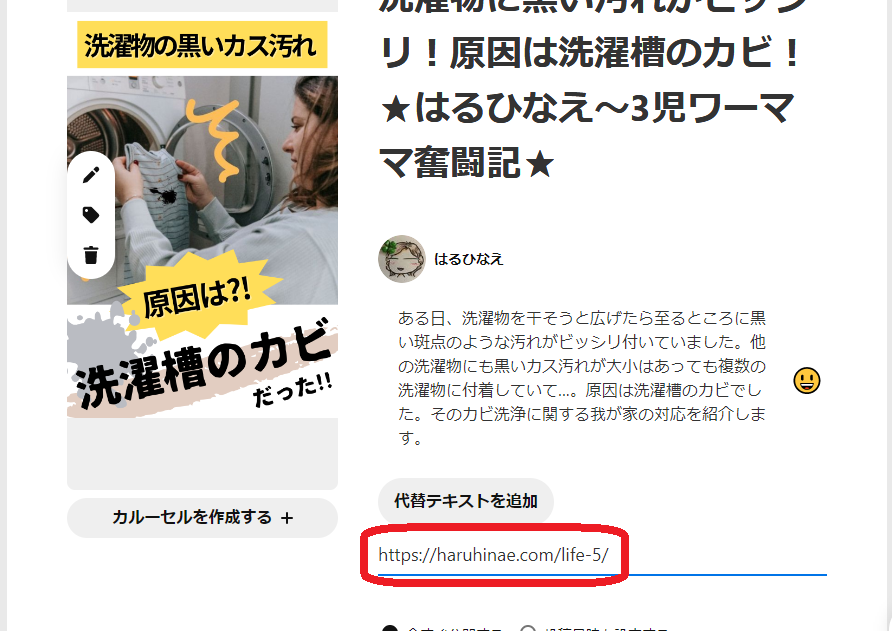
これでピンが出来上がりました。
次にこのピンを保存するボードを選択します。

ボードとは、ピンを保存するカテゴリーのようなものです。
ピンが「画像:絵」とするならば、ボードは「絵を集めた画集(集合体)」というイメージです。
例の場合、まったくボードを作成していなかったので、新規作成しました。
作成しているボードにピンを保存する時は、ボード名が出てくるので、選択すればOKです。
今回のピンは「暮らしのアイデア」というボードを選択しました
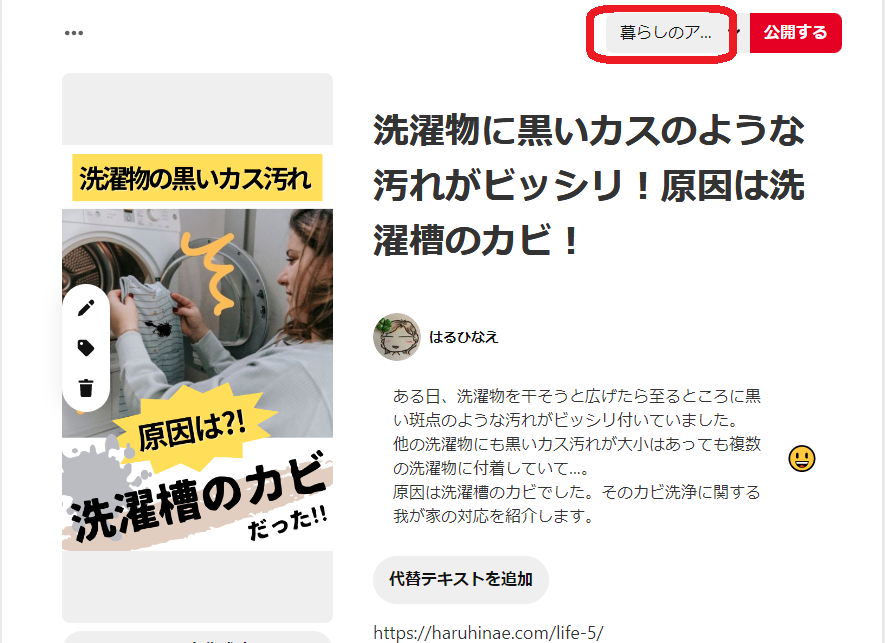
そして、隣の赤い「公開する」をクリックします。
これでスタンダードピンの投稿が完了です。
自分のプロフィール画面に戻って「作成コンテンツ」のページを見ると、このように表示されます。
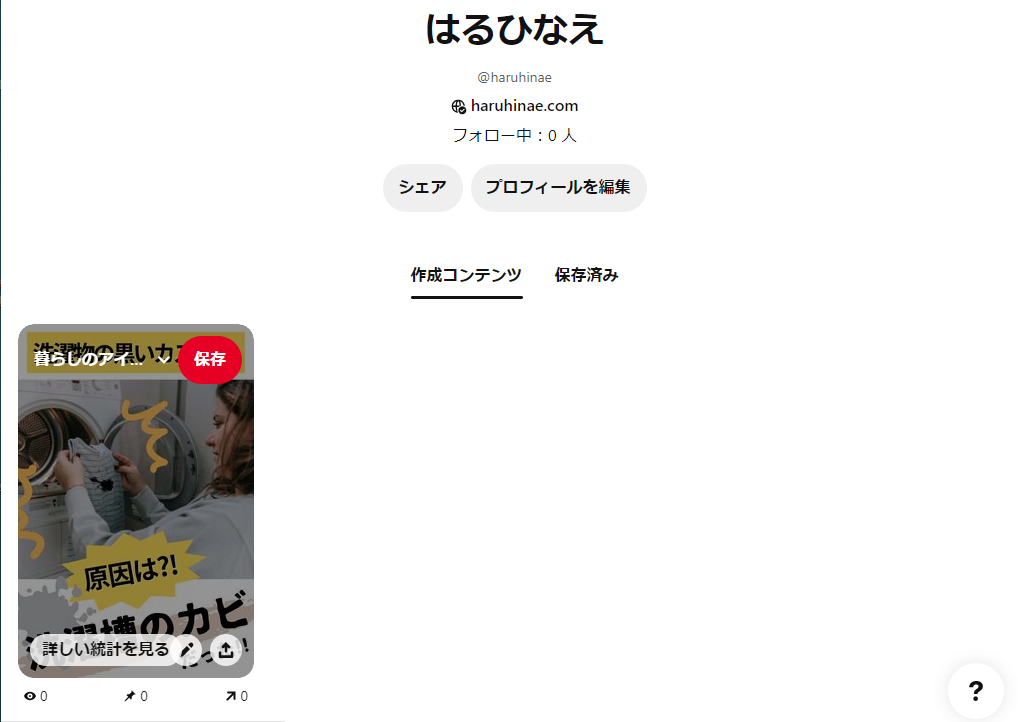
まとめ
ピンタレストの「ピン」のこと、基本となる「スタンダードピン」作り方のまとめは以下のとおりです。
- ピン(Pin)とは、ピンタレスト内の画像や動画(保存された画像や動画)のこと。
- 「ピンする。」という行動は、ピンタレストでお気に入りのアイデア(ピン)を保存(ブックマーク)することを意味する。
- 初心者が最初に作るであろう標準的なピンが「スタンダードピン」
- ピン画像の作成には「Canva」がおススメ。
- ブログ記事への流入も可能なので、ピン詳細には連携ブログ記事のURLを設定して投稿。
こうして自分の作成したピンを増やして、アカウントを育てて、連携したい自分のサイト(ブログ)への訪問者も増やしていきましょう。
「ピン」がただ単なるアイデア収集のためではなく、自分の作品(ブログや写真等)を見て欲しいと思ってピンタレストを始める方は「ビジネスアカウント」での登録をおススメします。
ピンタレスト「ビジネスアカウント登録方法」の画像説明はこちら↓
最後までご覧いただき、ありがとうございました。


コメント