「ブログとピンタレスト、両方を頑張っているけど時間が足りない。」と思っている方。

ブログ記事の掲載とピンタレストの投稿が同時に出来る設定があります。
しかも「自動」なので時間短縮にもおススメです。
その設定とは「ブログ画像を使用したピンの自動公開( RSS フィード連携)」です。
一度すれば継続的に実施してくれる設定です。
ブログとピンタレストを連携活用するためにもしておきましょう。
画像付きで設定を解説していきますので参照してみてください。
(手順画像は2023年5月現在です。)

こんにちは。共働きで3人の子供を育てている、フルタイムワーキングママはるひなえです。
ブログと連動したピンタレスト(pinterest)の「ピンの自動公開」について、設定の手順を画像で紹介します。
ピンタレスト(pinterest)の「ピンの自動公開(RSSフィード連携)」とは?
例えば、ピンタレストにドメイン認証を受けているウェブサイト(ブログ)の新記事が公開されたとします。
すると、RSSフィード※から新規のピンを自動でピンタレストに投稿することが可能な設定です。
この設定をすることで、ブログ記事を増やすと同時にピンタレストのピンも増やせます!
図解としては以下のようになります。
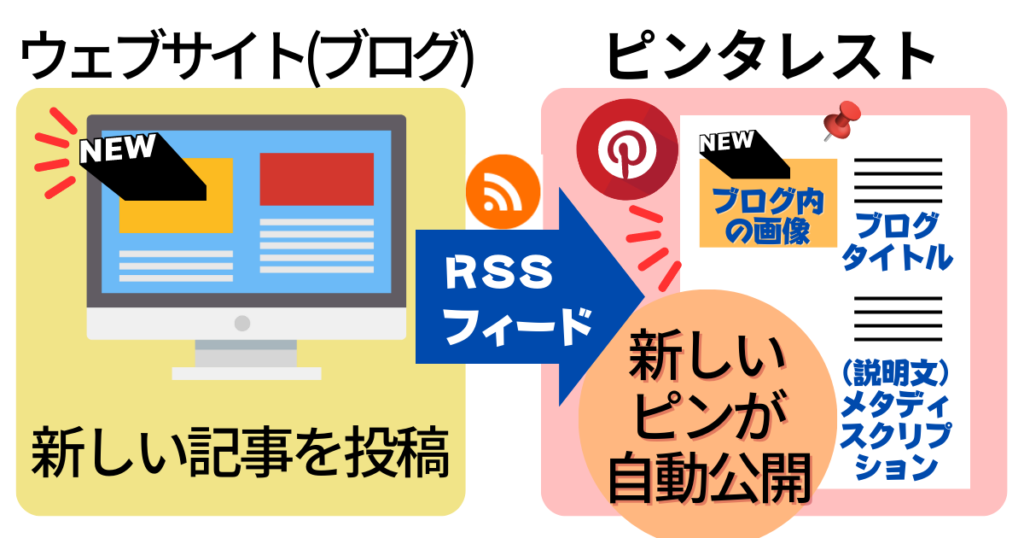
ピンタレストはアクティブユーザー(ピン数が多い、アプリをよく活用するユーザー)を好みます。
ですので、ピンが増える設定はしておきましょう!
【注意】
この自動公開のピン画像は、ブログ内の画像を使用するため、ピンタレストが推奨する画像サイズ(1000×1500px)より小さくなる場合が多いです。
(ブログ内の画像は横長が多いため)
ピンタレストアカウント内のピンのサイズ、クオリティー(統一感など)にこだわりのある方は、よく検討してからの導入をおススメします。
そして、この自動公開は「ビジネスアカウント」を所有するユーザーしか作成できません。
まだ設定していない方は先にしておきましょう!
ピンタレスト「ビジネスアカウント」登録方法の画像説明はこちら↓
自動公開(RSSフィード連携)の設定方法
ここからはピンの自動公開(RSSフィード連携)の設定方法について解説します!
画像付きですので、初心者の方も見ながらしてみてください。
設定前の前提条件と準備
RSSフィード連携の設定には以下2つが必要となります。
- ピンタレスト内の「ボード」
- 連携するブログ記事の「カテゴリー」
公開記事と関連するカテゴリーの保存先としてボードを使用するからです。
事前に「ブログカテゴリー」と連動する「ボード」を作成しておきましょう。
※ボードは作業途中でも作成可能ですが、事前作成の方が作業がスムーズです。
設定方法のステップ(概要)
設定方法のステップ(概要)は次のとおりです。
次からはステップに沿った詳細を、例を使って説明します。
今回、例としては以下の作業を行っています。
「ブログカテゴリー:副業」での新規記事を
「ピンタレストボード:副業・在宅」に自動公開
作業番号は概要手順と連動しています。
ステップ① ブログカテゴリーのRSSフィードのアドレスを取得
ここからは画像も使用して解説していきます。
RSSフィードアドレスを調べるサイトを開く
「BeRSS」(https://berss.com/feed/)という外部サイトを使用して調べていきます。
まずは調査用のサイトを開きましょう。
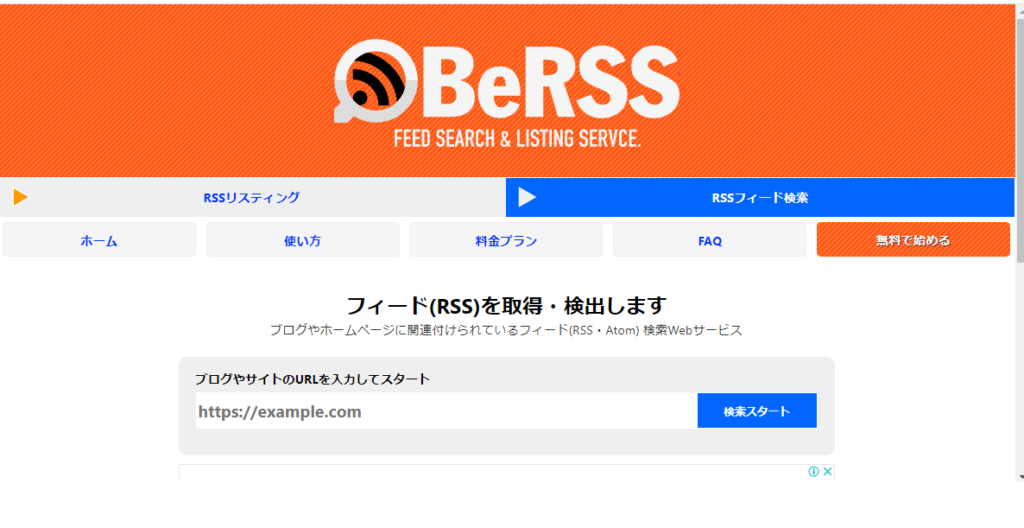
画面中央の入力部分に、連携する記事のカテゴリーURLを入力することになります。
ブログのカテゴリーURLを調べる
次にブログカテゴリーのURLを調べます。
自分のブログを開き、カテゴリー部分を表示します。
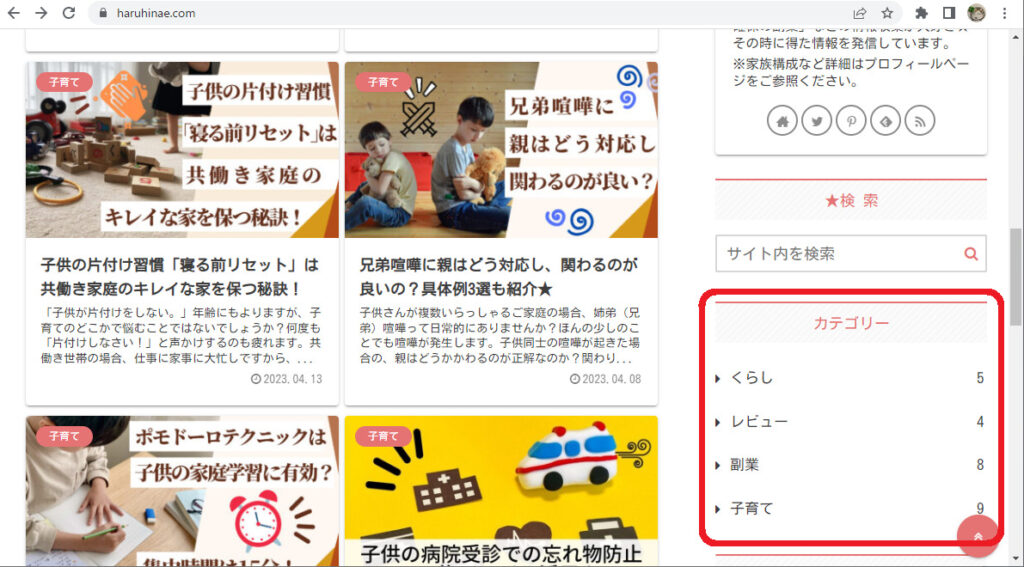
その中から、連携したいカテゴリーをクリックします。
今回の例では「副業」のカテゴリーを連携させたいので、そこをクリック。
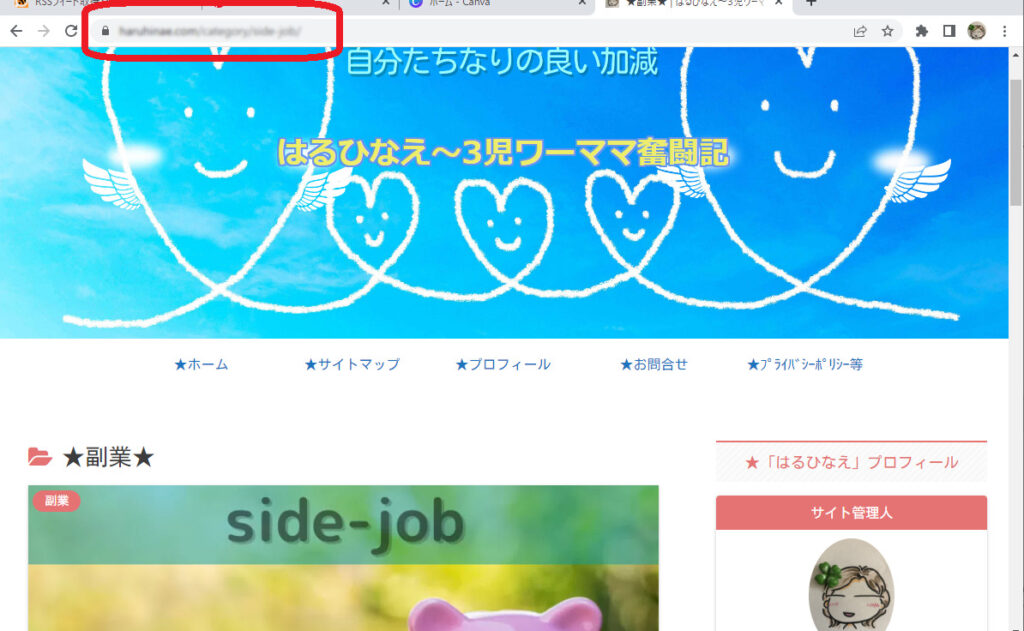
すると、WEBサイト上部にカテゴリーURLが表示されました。
これを調査用サイトに入力することになります。
調査用サイトにブログカテゴリーURLを入力・検索
WEBサイト上で調べたブログカテゴリーのURLを調査用サイト(https://berss.com/feed/)に入力。
横にある「検索スタート」をクリックします。
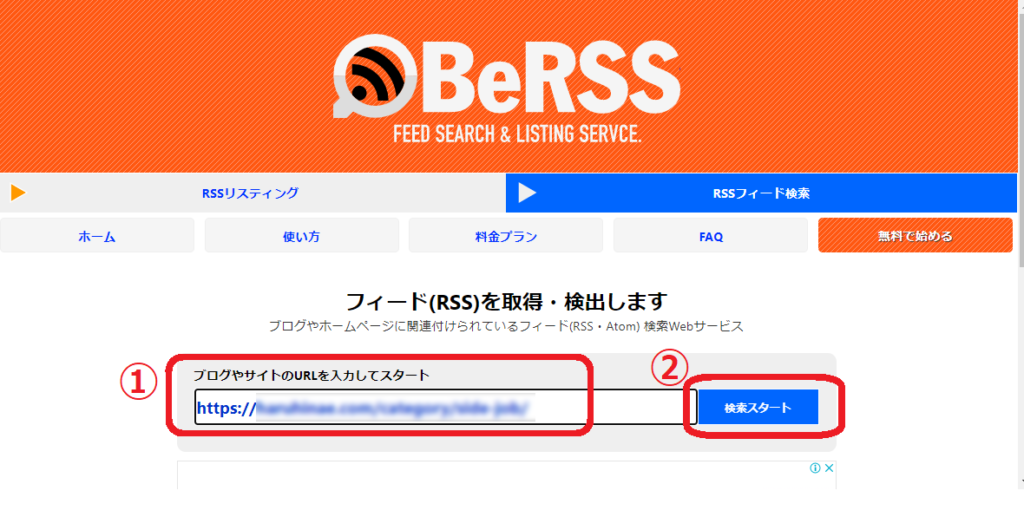
カテゴリーの階層を複数に分けて運用している方は、入力するURLが長い場合もあります。
検索結果は、サイト下部に表示されます。
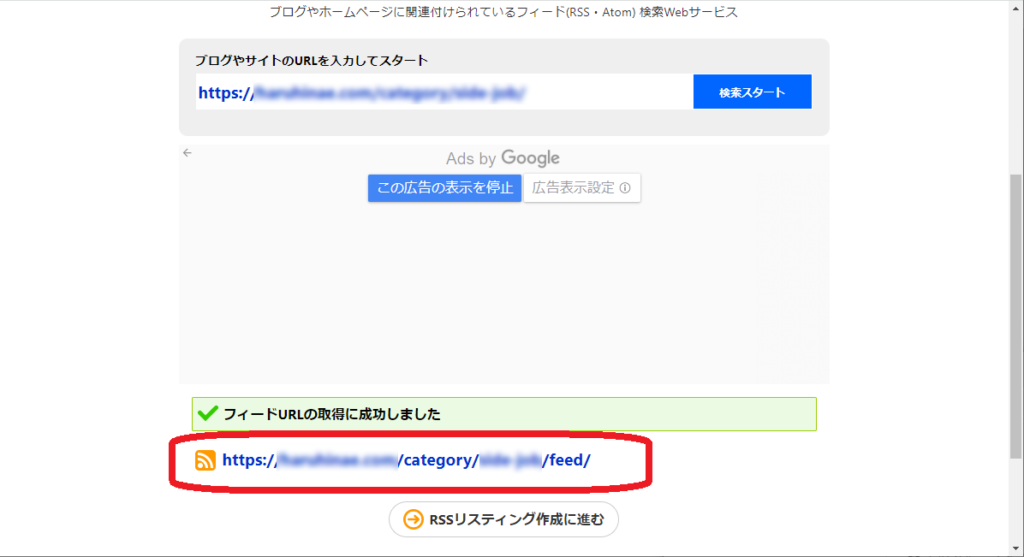
結果が複数出る場合もあります。
その場合はURL内に「category」が含まれ、最後に「feed」があるものを使用しましょう。
調べたURLを使って次のステップを進めます。
ステップ② ピンタレスト アカウント側の設定
次はピンタレスト側の設定となります。
プロフィール画面右上の「V」の記号をクリックします。
ピンの一括作成を設定
複数の項目が表示される中から「設定」を選択します。
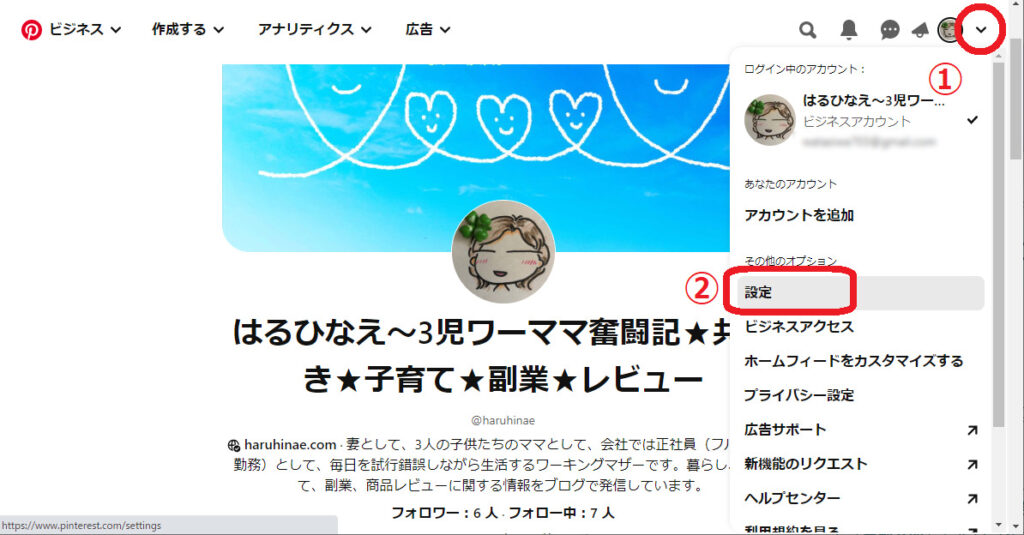
選択すると、画面反対の左側に項目が表示されます。
項目内から「ピンの一括作成」を選択します。
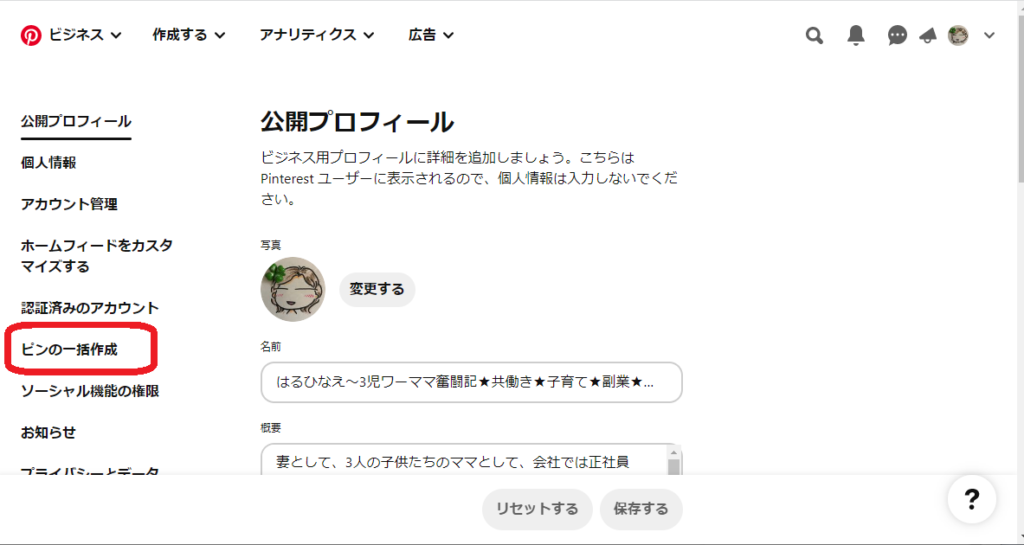
ブログカテゴリーURLとピンタレストの関連ボードを連携
画面下側の「自動公開する」の中の「RSSフィードをリンクする」をクリック。
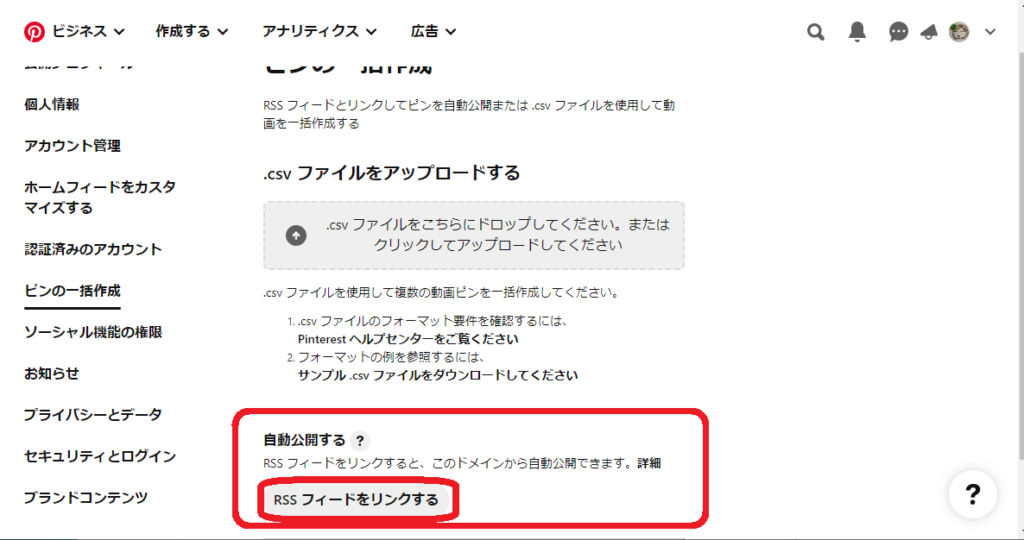
URLの入力項目が表示されるので、調査用サイト(https://berss.com/feed/)で調べたカテゴリーURLを入力しましょう。
入力したら、次は連動させる(ピンを保存する)ボードを選択します。
重なって見えにくいですが「V」の記号部分をクリックします。
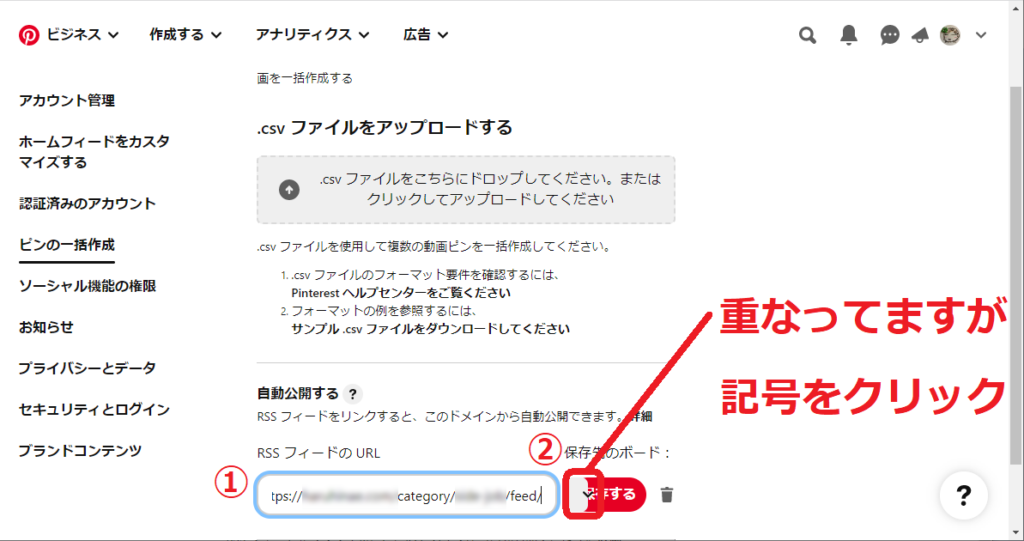
ピンタレストのアカウントにて作成しているボードが表示されるので、連携させるボードを選択します。
ここでは、例として「副業 在宅」を選択します。
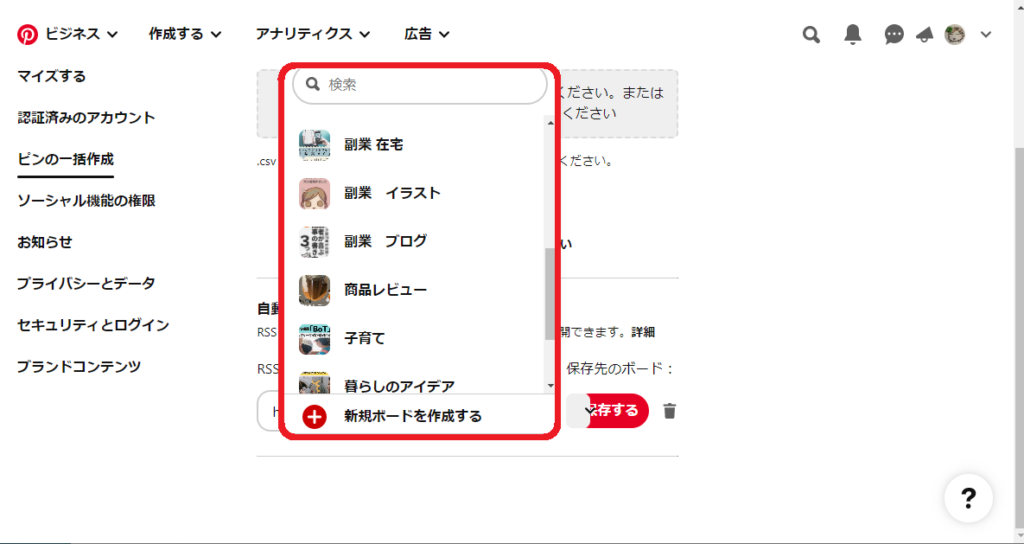
事前準備で「ボード」の作成をお伝えしました。
ですが、作り忘れていた、別ボードに急に変更した、などの場合は新規ボードの作成も可能です。
ボードを選択したら「保存する」をクリックします。
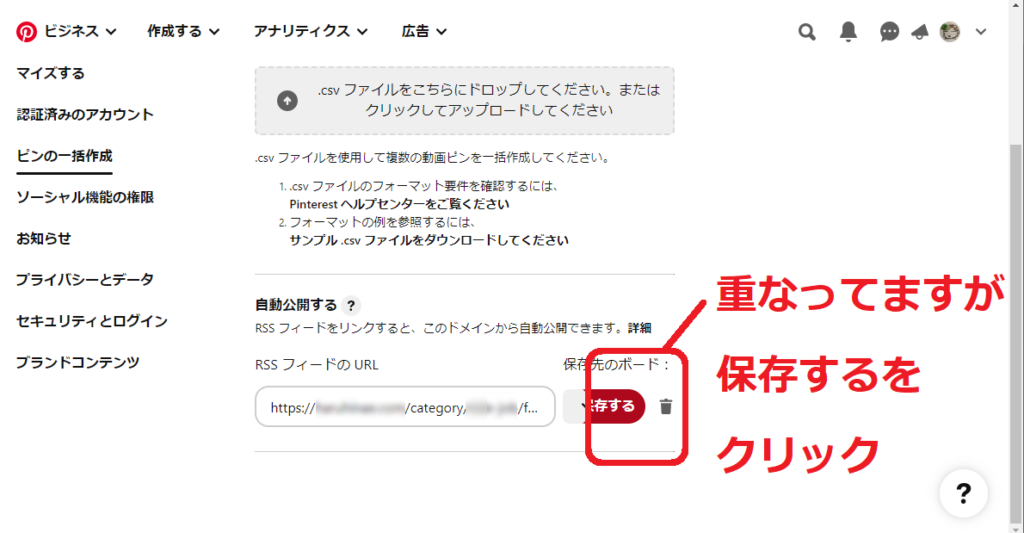
ここで保存したボード名を後で変更することも出来ますが、注意が必要です。
【注意】
ボード名の変更はピンのURLを変更することに繋がり、保存されたピンの連携を外すことになります。
このボード変更の操作で変更前までに自動公開されたピンまで変更されるのかは不明です。
そのため、連携するボードは事前に検討してからの設定をおススメします。
雑記ブログを運用している方の場合は、連携するカテゴリーとボードにきちんと関連性を持たせていないと、ボード内に関係のないピンが自動投稿されることになります。
以上の点を考えて設定をしましょう。
保存するをクリックすると、短時間だけ「RSSフィードを追加しました」と表示されます。
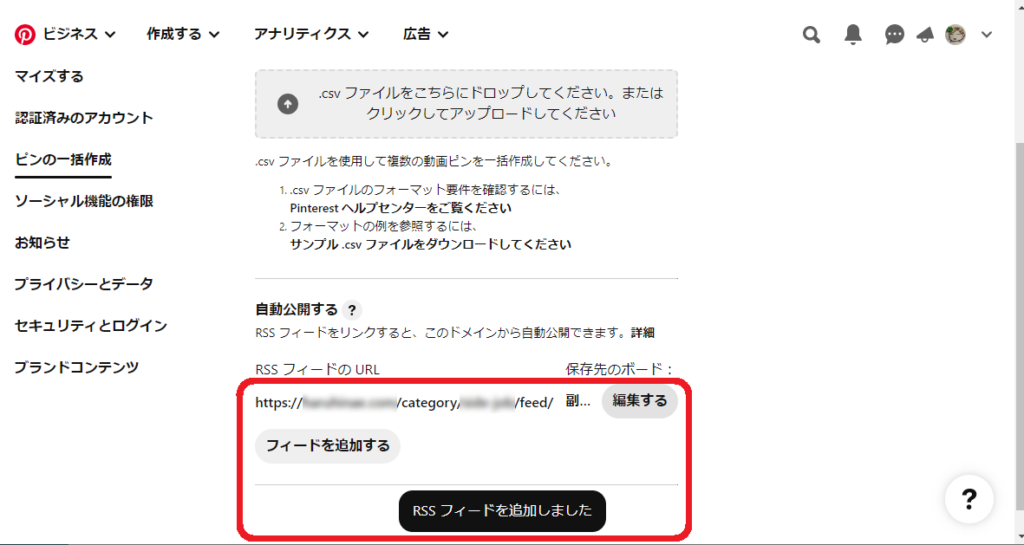
この表示が出て、消えれば自動公開の設定は終わりです。
ステップ③ 要注意!連携完了(約24時間)まではアカウント操作をストップ
以上で設定は終わりで、連携完了には約24時間かかると言われています。
そして連携完了の際には、既に設定したブログのカテゴリー内に記事がある場合、最近の記事を自動的にピンタレストがピンとして公開してくれます。
そのため、ここで注意があります。
約24時間の間は、ピンの新規投稿やリピンは控えておきましょう。

1度に多数のピン保存をしたとスパム判定をされて、アカウント凍結の恐れがあるのです。
自動公開の設定後は、複数の記事がピンとして自動公開される可能性があります。
自動公開されるピン数は人によって異なります。
「過去の10記事→10ピン」という方もいるようですが、私は1ピンのみでした。
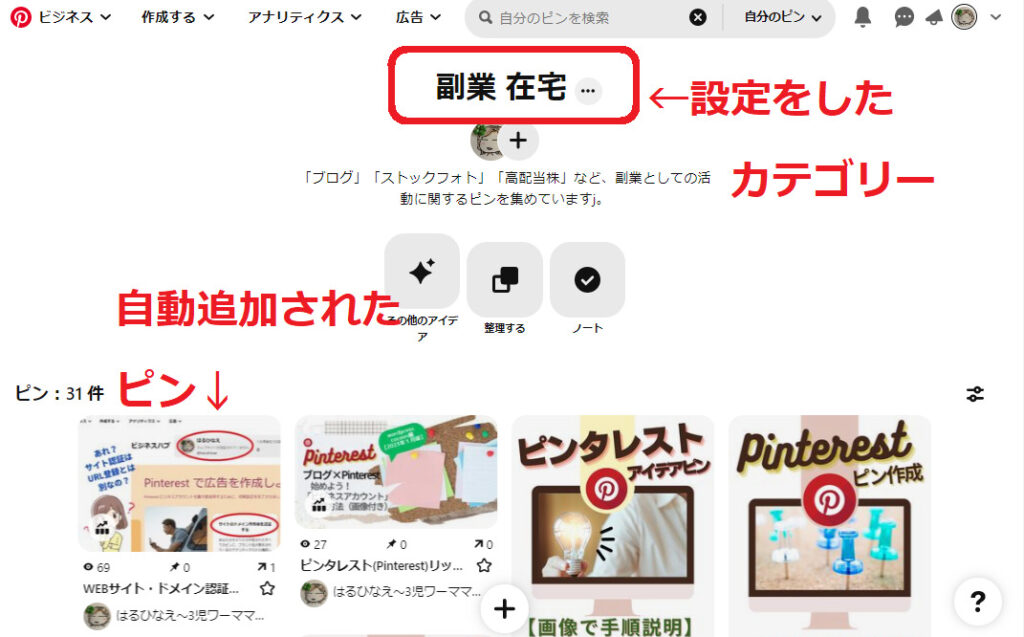
既にブログのカテゴリー内の記事数が多い(数十記事など)の場合は特に注意が必要です。
RSSフィード連携作業も一度に複数カテゴリーの連携はせず、日を変えて一つひとつする方が無難だと思われます。
自動公開の設定後のピンを公開
自動公開されたピンの内容は「リッチピン」の記事ピンを設定する内容と同様で次の2点が連携します。
SEOタイトル
ブログタイトル(2023年5月に確認。ブログのタイトルが連携していました。)メタディスクリプション
ブログ記事の書き出し文(2023年5月に確認。ブログの書き出し文が引用されていました。)
詳しくは「リッチピン」作成の記事を参照してください。
ピンタレスト「リッチピン」の作成・登録方法の画像説明はこちら↓
SEO的にも入力しておく方が良い内容なので、ピンタレストとの連携だけでなく入力をおススメします。
実際のピンの内容は次の画像のとおりです。
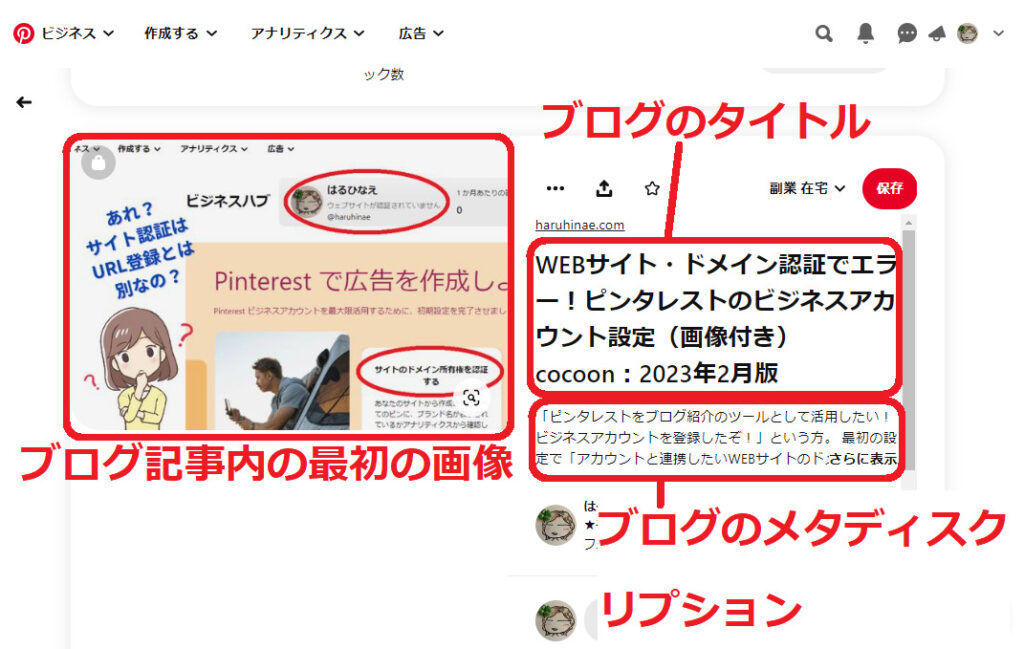
ピンタレストとの自動公開も考えると、ブログ記事の1つ目の画像は、絵になる画像が良いでしょう。
まとめ
ピンの自動公開( RSS フィード連携)」のまとめは以下のとおりです。
ビジネスアカウントのユーザーが活用できる、ブログとピンタレストの自動連携・自動投稿の機能。
設定には連携するブログ記事の「カテゴリー」とピンタレスト内の「ボード」が必要。
カテゴリーのURLを調査用サイトで取得し、ボードと連携させることが出来る。
ピンとなる画像は、ブログ記事の1番最初に掲載している画像が使用され、タイトルや説明文も自動表示される。
自動連携の設定後、約24時間の間に過去の記事の自動連携ピンが投稿される。
過去の記事からのピン投稿数が不明なため、アカウントのスパム判定を避けるべく、設定後の約24時間は新規投稿やリピンは避ける。

ピンタレストの「ピンの自動投稿」ぜひ設定してみてください。
ブログとピンタレストの両方を運用していくための便利な設定です。
解説画像のとおり進めて行けば、簡単に設定できます。
ブログとピンタレスト、両方のアカウントを効率よく育てていきましょう!
最後までお読みいただき、ありがとうございました。



コメント